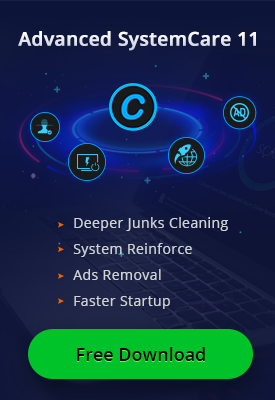- Центр Поддержки
- Другие Языки
- Языки
- Помогите Нам Перевести

Microsoft releases Windows updates to help users to keep their computer systems and software up-to-date. When you are running Windows 10, the updates will be installed automatically on the computer if you don't disable the automatic Windows Updates. Windows updates like the security patches are very important and necessary to keep your system safe from cyber attacks. However, not all the updates are useful while a few updates may cause problems such as audio problems, network failure, and even blue screen of death. To prevent those problems accordingly, you can learn how to uninstall Windows update before it breaks your computer using Windows update uninstall tool.
A quick tip: If your existing Windows 10 PC is running the most current version of Windows 10 and meets the minimum hardware specifications it will be able to upgrade to Windows 11. But before that, you need to ensure that your PC is compatible. Can I Run Windows 11 is a free tool to help you check the compatibility.
Here are 3 free solutions to uninstall a problematic Windows update on Windows 10:
Solution One: Uninstall problematic Windows updates by Control Panel
Solution Two: Roll your Windows back to the previous state with System Restore feature
Solution Three: Use IObit Uninstaller to uninstall problematic Windows updates
Tip: For those who want to uninstall drivers from Windows, here are 5 ways.
Solution One - Manually remove Windows updates by Programs and Features
Safe Mode is a special mode that can help users troubleshoot system issues especially when the problems already occurred on the computer. It allows Windows to boot only with essential system programs and services.
Step 1: Boot into Safe Mode
> Open Start Menu in the left bottom and click the “Power” icon, then hold the “Shift” key down while you select “Restart “.

> Then you’ll come to “Choose an option” screen, select Troubleshoot > Advanced options > Startup Settings > Restart

> After your PC restarts, press F4 or F5 when you see this screen to start your PC in Safe Mode.

Step 2 Uninstall Windows updates from Programs and Features
> Press Windows key + X key to open Quick Access Menu and then select "Control Panel".

> Click on "Programs" and then click on "View installed updates".

> Then you can select the problematic update and click the Uninstall button.

Solution Two - Roll your Windows back to the previous state with System Restore feature
If you can’t boot into Safe Mode, get no uninstall option for Windows update or have a problem identifying the problematic update, you have an alternative way to roll your Windows back to a working state by using System Restore feature in Windows 10. System Restore allows you to revert the operating system to a previous point of any stored Windows states. But you have to make sure that you have created restore points when your computer works well.
Here you will know how to create a restore point and restore Windows system manually and automatically by reading the following tip article:
How to Create a Restore Point and Restore System on Windows 10
Solution Three - Use IObit Uninstaller to uninstall problematic Windows updates
Though system restore does not affect any of your documents, pictures or other personal data, recently installed programs and drivers might be uninstalled. Therefore, you’d better try a proper way to uninstall Windows updates and avoid any unexpected risks. IObit Uninstaller is a powerful and easy-to-use uninstall tool which offers secure and complete uninstall solutions to help users to uninstall any unwanted programs including bundleware, stubborn programs, bloatware, Windows Apps/updates, plug-ins/toolbars and etc.
Step 1: Launch IObit Uninstaller and select "Windows Updates".

Step 2: Simply click on the "Trash Bin" button to uninstall the problematic update.

Or you can select more than one updates to uninstall them in a bunch.

Particularly, you can create a restore point during the uninstalling process with IObit Uninstaller and roll back your computer in case you uninstall a useful update by mistake.

Simply click on the "Settings" button in the up-right corner and select "Restore".

Then you’re able to restore the computer by restore point with one click.

Therefore, IObit Uninstaller is a good choice to uninstall a problematic Windows update. It not only offers a quick uninstall but also avoids unexpected mistakes.