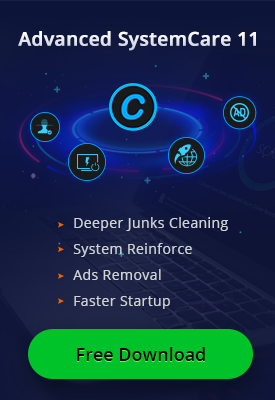- Центр Поддержки
- Другие Языки
- Языки
- Помогите Нам Перевести

When talking about uninstalling a program, the first thing comes into mind may be going to the Control panel and uninstall with one click. In fact, removing a program completely from your Windows isn’t as straightforward as you thought, because whenever you install a program, it will install many files and probably some registry entries in the system. If you don’t delete them manually, these leftovers will slow down your computer, or worse, bring about unexpected instability. So, what should we do if we want to make a complete uninstall of a program by removing all unwanted files? Follow this guide to learn how to completely uninstall a program including bundleware, the stubborn program, bloatware and more.
Please note: Some steps in this guide require some computer knowledge. Please make sure you can handle it. And for those who are going to upgrade your system to Windows 11, IObit Uninstaller now supports Windows 11. Here is a suggestion: if you want to upgrade to Windows 11, you can first free check for your PC compatibility with Can I Run Windows 11 tool.
Step 1: Uninstall the unwanted program from Control Panel
It is the part that you’re quite familiar with. Click Start button and go to Control Panel, then click Uninstall a program. In the program list, find the unwanted program and click Uninstall. As mentioned above, in this way, you’ll delete the main program file only.

Step 2: Clean up leftovers
In order to delete all related files and folders of the just uninstalled program, you need to go through the AppData folder as well as the Program file folders.
->AppData folder: Press Windows key + R to open the search box, or click Start button to launch the search box, type “%appdata%” and press Enter, the AppData folder will open. Or you can go to C:/Your user name by default/appdata folder directly. Next, have a look at the Local and Roaming folder to see if there’re any files and folders related to the uninstalled program. If yes, delete them.

->ProgramFiles folders: In the same way, search “%programfiles%”, “%programfiles(x86)%” and “%programdata%” one by one, and find out all related files and folders then delete.

Step 3: Clean up registries
Note: In this step it requires carefulness if you have less computer knowledge. Make sure you delete the correct files and folders only. It may cause unexpected errors of Windows if you mistakenly delete something wrong.
Search “regedit” in the search box and you’ll see the Registry Editor window. Here, go to HKEY_USERS/.DEFAULT/SOFTWARE, and find all files and folders related to the uninstalled program and then right click to delete.

In the same way, you need to go through HKEY_CURRENT_USERSoftware, HKEY_LOCAL_MACHINESOFTWARE, and HKEY_LOCAL_MACHINESOFTWAREWow6432Node and delete all related files and folders.
Step 4: Empty Temp folders
Search “%temp%” in the search box, delete any related files in the temp folders.

After the 4 steps above, you’ll finish uninstalling the program thoroughly from Windows 10.
However, if you prefer an easier and no computer knowledge required approach to complete this task, then you may turn to a third-party uninstaller, like IObit Uninstaller. It’s able to uninstall any unwanted programs, such as general software, plug-ins, Windows 10 built-in apps, and any stubborn programs, bloatware, bundleware. Moreover, IObit Uninstaller will automatically scan and collect all related files and folders left in the system, and then clean them up with one click, which is very useful to free up disk space and keep the system stable.

Once installed, there’re 3 ways to launch IObit Uninstaller to remove unwanted programs from Windows.
Method 1: Uninstall from Control Panel via green Powerful Uninstall button.

Method 2: Right click the icon of the unwanted program on desktop, and then click Powerful Uninstall in the drop-down list.

Method 3: Just drag and drop the unwanted program to IObit Uninstaller icon or opening interface.

With IObit Uninstaller, completely removing unwanted programs, especially bundleware, bloatware, and the stubborn program, is so easy and straightforward.