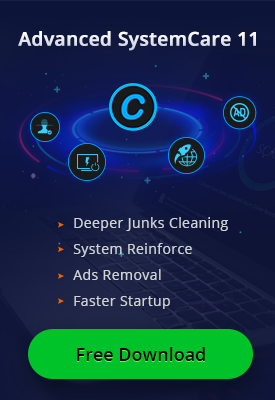- Центр Поддержки
- Другие Языки
- Языки
- Помогите Нам Перевести

Recentemente, alguns usuários do Windows 10 tem encontrado o seguinte erro – Nenhum Dispositivo de Áudio Instalado. Este problema pode ser causado por muitos fatores como bugs na atualização do Windows 10 Outubro de 2018, o dispositivo de áudio não ser reconhecido, ou simplesmente a falta de drivers de áudio.
As soluções mostradas aqui o ajudarão a resolver problemas de som causadas por drivers, atualizações do Windows, entre outros problemas de áudios. Essas soluções são aplicáveis ao problema de som no Windows 10/8.1/8/7/Vista/XP.
Antes de iniciar, é extremamente importante que você crie um ponto de restauração do sistema na Central de Recuperação do Driver Booster antes de tentar as soluções a seguir. Caso você tenha qualquer problema inesperado, isto permitirá a você restaurar seu sistema para o estado do ponto de restauração criado.
Baixe Driver Booster para criar um ponto de restauração do sistema e siga os passos abaixo:
1 - Acesse a Central de Recuperação no ícone Ferramentas no lado esquerdo do programa:

2 - Clique na guia Restauração do Sistema e em seguido no botão Criar Ponto de Restauração

Após criar o ponto de restauração, você pode tentar as soluções abaixo:
Solução 1:Certifique-se que Todas as Condições Externas estão OK
Se o seu computador subitamente não tem som, pode-se tratar de um problema de hardware causado por fatores externos.
1. Cheque sua bateria e volume, certifique-se que você aumentou todos os volumes.
2. Cheque o dispositivo de saída do som (falante externo, microfone, fones de ouvido, etç.)
· Cheque se o dispositivo de saída de áudio está conectado corretamente, e se a conexão do cabo está entre o dispositivo de saída de áudio e do computador em condição normal.
· Cheque se o dispositivo de saída do áudio funciona normalmente. Você pode tentar trocar os fones de ouvido para ver se os novos funcionam.
3. Alguns auto-falantes, fones de ouvidos, ou apps tem o seu próprio controle de volume. Cheque cada um deles e certifique-se que o volume do dispositivo está ligado.
4. Se você utilizar um computador, certifique-se que você plugou o dispositivo na entrada correta.
Por exemplo:
Normalmente as entradas tem cores diferentes: verde para fones de ouvido e vermelho para microfone. Se não a diferença de cor, preste atenção nos ícones.
Se não há problema com o hardware ou problemas externos, por favor continue lendo.
Solução 2: Use a Ferramenta Corrigir ‘Sem Som’ do Driver Booster
Porém, se ocorrer o erro Nenhum Dispositivo de Áudio Instalado será mais provável que trate-se de um problema interno. Se você instalou o Driver Booster, você pode corrigir o erro automaticamente seguindo os passos seguintes:
Passo 1: Abra o Driver Booster
Passo 2: Clique no ícone Ferramentas no lado esquerdo da tela principal
Passo 3: Selecione a ferramenta Corrigir ‘Sem Som’
Passo 4: Clique Corrigir e veja se soluciona seu problema.

A ferramenta pode corrigir o seguinte problema:
- O serviço de audio está desligado
- Problemas no Áudio da Entrada de HDMI/Tela
- Trocar o modo de saída do áudio (AC97/HD Audio)
- O dispositivo de audio foi mudado
Caso esta ferramenta ainda não tenha corrigido seu problem, por favor tente a Solução 3.
Solução 3:Instale um Driver Correto
Pode ser também que o seu dispositivo de áudio não tenha um driver correto ou não tenha qualquer driver instalado, você pode utilizar o Driver Booster para verificar por drivers de áudio:

----
Se você ainda tiver problemas de audio após os passos acima, por favor baixe DBInfoHelper > dê um clique-duplo em run this tool > clique em 'Save report to Desktop' > encontre o arquivo db_info_xxxx.zip na sua área de trabalho > envie o arquivo zip para dbfeedback@iobit.com para que possamos te ajudar a solucionar o problema.