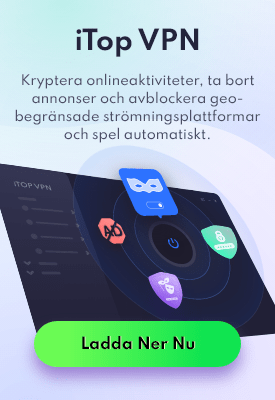- Центр Поддержки
- Другие Языки
- Языки
- Помогите Нам Перевести

Vad är en frånkopplad enhet?
Frånkopplade enheter, även kända som non-present devices, är en typ av enhet som fysiskt togs bort från datorn men vars registerposter inte raderades. När ansluten till ett nytt USB-minne, sparar Windows dess relaterade information. När en enhet har kopplats från ett system, refererar den återstående informationen till en urkopplad enhet. Andra frånkopplade enheter inkluderar skanner, skrivare, Android-enheter och iOS-enheter etc.
Hur kollar man frånkopplade enheter?
Det finns två metoder för att kontrollera frånkopplade enheter på Windows. Låt oss ta Windows 10 som ett exempel.
Metod 1: Kolla frånkopplade enheter i Device Manager
Även om vissa enheter inte visas som default i Device Manager, kan du fortfarande kontrollera de dolda enheterna med ytterligare ett steg, inklusive frånkopplade enheter.
1. Högerklicka på Windows Start-knappen och välj "Device Manager";

2. Klicka “view” and välj “show hidden devices”;

Då hittar du några dolda enheter i listan, som inkluderar de frånkopplade enheterna.
Metod 2: Se frånkopplade enheter med Driver Updater
1. Kör driver updater - Driver Booster 6 beta, det kommer automatiskt att skanna och kontrollera drivrutinsstatus;
2. Efter skanningen kommer det att finnas en lista över alla tillgängliga uppdateringar, drivrutinen med“ ”tillhör frånkopplade drivrutiner.
”tillhör frånkopplade drivrutiner.

Så här uppdaterar du nödvändiga frånkopplade drivrutiner
Uppdatering av nödvändig frånkopplad enhetsdrivrutin kan göra att den bättre anpassar sig till systemet och körs smidigare. Du kan också uppdatera den frånkopplade drivrutinen i Device Manager eller använd Driver Booster.
Metod 1: Uppdatera frånkopplade drivrutiner i Device Manager
1. Högerklicka på den relevanta enheten och välj “update driver”;

2. Klicka “Search automatically for updated driver software”;

Det kommer att börja söka efter uppdatering av drivrutiner online. Om det finns en ny tillgänglig drivrutin, kan du manuellt uppdatera den.
Metod 2: Uppdatera urkopplade drivrutiner med Driver Booster 6 beta
Eftersom manuell uppdatering av en drivrutin kan ta tid och du måste överväga kompatibiliteten, kan du också använda Driver Booster 6 beta för att uppdatera drivrutinerna. Det kan enkelt skanna och kontrollera drivrutinsstatus och ge vanliga drivrutinsuppdateringar. Med den förbättrade databasen kommer Driver Booster 6 beta att matcha den bästa drivrutinen för frånkopplade enheter. När de ansluts igen kommer dessa enheter att fungera bättre på datorn.
1. Kör Driver Booster 6 beta och vänta på skanningsresultatet;
2. Klicka “Update Now” för att uppgradera alla föråldrade drivrutiner.
Så här rensar du värdelösa frånkopplade enhetsdata
Förutom uppdateringar kan Driver Booster 6 beta också hjälpa till att rensa frånkopplade enhetsdata. Om några frånkopplade enheter inte kommer att användas igen kan du välja att rensa de relaterade data.
Eftersom det inte finns några systematiska sätt att rensa urkopplade enhetsdata, kan du behöva rensa dem manuellt. Detta är flexibelt för de flesta användare. Dessutom kan det orsaka problem om du tar bort några viktiga filer. I detta fall kan Driver Booster 6 beta vara valet för dig.
1. Kör Driver Booster and välj “Clean Unplugged Device Data”;

2. Klicka “Start”, det kommer automatiskt att skanna och rensa frånkopplade enhetsdata.