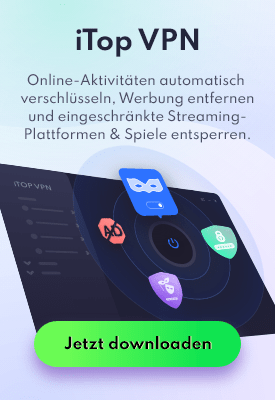- Центр Поддержки
- Другие Языки
- Языки
- Помогите Нам Перевести

Was ist ein nicht angeschlossenes Gerät?
Ein nicht angeschlossenes Gerät, auch als nicht vorhandene Geräte bezeichnet, ist eine Art Gerät, das physisch vom Computer entfernt wurde, dessen Registrierungseinträge jedoch nicht gelöscht wurden. Sobald Windows mit einem neuen USB-Flash-Laufwerk verbunden ist, werden die zugehörigen Informationen gespeichert. Wenn ein Gerät vom System getrennt wurde, beziehen sich die verbleibenden Informationen auf ein nicht angeschlossenes Gerät. Nicht angeschlossene Geräte sind Scanner, Drucker, Android- und iOS-Geräte etc.
Wie überprüfe ich nicht angeschlossene Geräte?
Es gibt zwei Methoden, um nicht angeschlossene Geräte unter Windows zu überprüfen. Nehmen wir als Beispiel Windows 10.
Methode 1: Überprüfen Sie die nicht angeschlossenen Geräte im Geräte-Manager
Obwohl einige Geräte standardmäßig nicht im Geräte-Manager angezeigt werden, können Sie diese ausgeblendeten Geräte mit einem weiteren Schritt überprüfen, einschließlich nicht angeschlossener Geräte.
1. Klicken Sie mit der rechten Maustaste auf die Windows-Schaltfläche Start und wählen Sie "Geräte-Manager".

2. Klicken Sie auf "Anzeigen" und wählen Sie "Versteckte Geräte anzeigen".

Nun werden ihnen einige versteckte Geräte in der Liste angezeigt, einschließlich der nicht angeschlossenen Geräte.
Methode 2: Überprüfen Sie nicht angeschlossene Geräte mit einem Treiber Updater
1. Führen Sie den Treiber Updater - Driver Booster 6 aus. Der Treiberstatus wird automatisch überprüft.
2. Nach dem Scannen wird eine Liste aller verfügbaren Updates angezeigt. Der Treiber mit der Markierung „ “ gehört zum nicht angeschlossenen Gerätetreiber.
“ gehört zum nicht angeschlossenen Gerätetreiber.

Wie Sie die erforderlichen nicht angeschlossenen Gerätetreiber aktualisieren
Durch das Aktualisieren des erforderlichen nicht angeschlossenen Gerätetreibers kann er besser an das System angepasst und reibungsloser ausgeführt werden. Sie können den nicht angeschlossenen Gerätetreiber auch im Geräte-Manager aktualisieren oder Driver Booster verwenden.
Methode 1: Aktualisieren Sie nicht angeschlossene Gerätetreiber im Geräte-Manager
1. Klicken Sie mit der rechten Maustaste auf das entsprechende Gerät und wählen Sie "Treiber aktualisieren".

2. Klicken auf „Automatisch nach Treibersoftware suchen“;

Es wird online nach Treiberaktualisierungen gesucht. Wenn ein neuer Treiber verfügbar ist, können Sie ihn manuell aktualisieren.
Methode 2: Aktualisieren Sie nicht angeschlossene Gerätetreiber mit Driver Booster 6
Da das manuelle Aktualisieren eines Gerätetreibers zeitaufwändig sein kann und Sie die Kompatibilität berücksichtigen müssen, können Sie die Gerätetreiber auch mit Driver Booster 6 aktualisieren. Es kann den Treiberstatus scannen, überprüfen und allgemeine Treiberaktualisierungen bereitstellen. Mit der erweiterten Datenbank findet Driver Booster 6 den besten Treiber für nicht angeschlossene Geräte. Beim erneuten Anschließen laufen diese Geräte besser auf dem Computer.
1. Führen Sie Driver Booster 6 aus und warten Sie auf das Scan Ergebnis.
2. Klicken Sie auf "Jetzt aktualisieren", um alle veralteten Treiber zu aktualisieren.
Wie Sie ungenutzte nicht angeschlossene Gerätedaten entfernen
Neben der Aktualisierung kann Driver Booster 6 auch zur Bereinigung der nicht angeschlossenen Gerätedaten beitragen. Wenn einige nicht angeschlossene Geräte nicht mehr verwendet werden, können Sie die zugehörigen Daten bereinigen.
Da es keine systematischen Möglichkeiten gibt, nicht angeschlossene Gerätedaten zu bereinigen, müssen Sie möglicherweise die Speicherpfade überprüfen und manuell bereinigen. Außerdem kann es zu Problemen kommen, wenn Sie wichtige Dateien löschen. In diesem Fall kann Driver Booster 6 eine praktische Hilfe sein.
Starten Sie Driver Booster und wählen Sie "Nicht angeschlossene Gerätedaten bereinigen".

2. Klicken Sie auf „Start“. Das Programm wird die Daten automatisch scannen und entfernen.