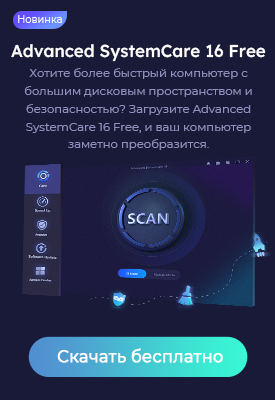- Центр Поддержки
- Другие Языки
- Языки
- Помогите Нам Перевести


С момента своего публичного выпуска в начале 2020 года новый Microsoft Edge на основе Chromium получил положительные отзывы пользователей, поскольку показал себя достойным конкурентом популярного Google Chrome; однако окончательное решение Microsoft включить свой новый браузер в обновление системы Windows, сделавшее невозможным его удаление из Windows, заставило многих пользователей искать способ удалить Microsoft Edge со своих ПК.
Если у вас есть причины, по которым вы не хотите, чтобы на вашем компьютере была установлена последняя версия браузера Microsoft, мы предлагаем вам несколько способов избавиться от него на своих компьютерах. Вы можете отключить Microsoft Edge на своем ПК, не удаляя его, или вы можете удалить Microsoft Edge с помощью программного обеспечения или без него.
Недостатки: отключает только Microsoft Edge, но фактически не удаляет его с вашего ПК.
Вы можете попробовать этот метод, если не хотите удалять Microsoft Edge, но хотите его отключить.
Шаг 1. Откройте проводник (открыв любую папку на вашем компьютере) и введите это: C: Windows SystemApps в адресной строке. Нажмите Enter и найдите папку Microsoft.MicrosoftEdge_8wekyb3d8bbwe

Шаг 2: Щелкните правой кнопкой мыши сгиб и выберите «Переименовать». Вы можете переименовать его с любым именем, например: Microsoft.MicrosoftEdge_8wekyb3d8bbwedisabled
Шаг 3: Выберите «Продолжить», чтобы завершить.

Если вы хотите снова включить Microsoft Edge, вам просто нужно снова переименовать папку в ее исходное имя.
Недостатки: рекомендуется ТОЛЬКО для опытных пользователей, а также не на 100% эффективен для всех пользователей.
Шаг 1. Щелкните правой кнопкой мыши меню «Пуск» Windows и выберите Windows PowerShell (Admin).

Шаг 2: Введите следующее: Get-AppxPackage | Выберите Name, PackageFullName и нажмите Enter. Вы должны иметь возможность увидеть визуальное представление подробной информации о Microsoft Edge рядом с «Microsoft. Microsoft Edge », как показано на рисунке ниже (возможно, потребуется поискать его среди других записей.)

Шаг 3: Чтобы удалить Microsoft Edge, вам необходимо ввести команду:
Get-AppxPackage PackageFullName | Remove-AppxPackage
и замените «PackageFullName» значением, указанным рядом с «Microsoft. Microsoft Edge ».
В моем случае (скриншот выше) я должен ввести:
Get-AppxPackage Microsoft.MicrosoftEdge_44.18362.449.0_neutral__8wekyb3s8bbwe | Remove-AppxPackage
Шаг 4: Когда вы нажимаете Enter, Microsoft Edge должен быть удален.
Недостатки: бесполезно для пользователей с обновленной Windows, работает только в том случае, если вы установили Microsoft Edge вручную, а не принудительно через Центр обновления Windows.
Шаг 1: Нажмите клавиши Windows + I, чтобы открыть Настройки, а затем нажмите Приложения.

Шаг 2. Нажмите «Приложения и функции» в левой части окон приложений, затем просмотрите приложения справа, чтобы найти Microsoft Edge. Нажмите на него, чтобы открыть параметр «Удалить», а затем выберите его. (Если кнопку «Удалить» невозможно нажать, значит, этот метод вам не подходит)

Недостатки: Нет
Для этого метода вам понадобится последняя версия IObit Uninstaller на вашем ПК. IObit Uninstaller - это мощный деинсталлятор, который очищает остатки удаленных программ и удаляет устаревшие плагины и программ, такие как Microsoft Edge.
Вы можете загрузить IObit Uninstaller, нажав кнопку ниже:
Метод удаления Microsoft Edge меняется, если вы установили браузер вручную или если он был установлен на ваш компьютер через Центр обновления Windows.
ЕСЛИ ВЫ УСТАНОВИЛИ MICROSOFT EDGE ВРУЧНУЮ
Шаг 1. После установки программного обеспечения найдите Microsoft Edge среди программ, установленных через главное окно IObit Uninstaller.
Шаг 2: Выберите необходимое программное обеспечение и нажмите кнопку «Удалить» в правом верхнем углу главного IObit Uninstaller, затем следуйте инструкциям.
ЕСЛИ MICROSOFT EDGE БЫЛ АВТОМАТИЧЕСКИ УСТАНОВЛЕН НА ВАШ ПК
Шаг 1. После установки программного обеспечения откройте IObit Uninstaller и щелкните значок панели инструментов в правом верхнем углу деинсталлятора IObit, как показано на рисунке ниже.

Шаг 2: Теперь нажмите «Средство для удаления неудаляемых программ» в открывшемся окне «Инструменты».

Шаг 3: Теперь выберите Microsoft Edge из списка упрямых программ и нажмите зеленую кнопку «Удалить».

Готово. Microsoft Edge полностью удален с вашего компьютера, но вы можете переустановить его, если когда-нибудь захотите использовать его снова.
Чтобы удалить Microsoft Edge последним методом, вам нужно установить на компьютере IObit Uninstaller PRO. IObit Uninstaller PRO не только помогает удалять устаревшие приложения, такие как Microsoft Edge, но и защищать ваш компьютер от вредоносных плагинов и навязанного программного обеспечения.
Версия PRO также автоматически отслеживает процесс установки каждого программного обеспечения, которое вы устанавливаете, чтобы вернуть ваш компьютер в исходное состояние, если вы захотите удалить ненужное ПО.
Вы можете получить версию PRO со скидкой 90%, нажав кнопку ниже: