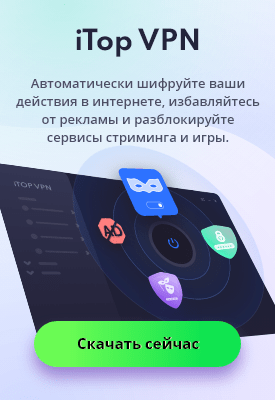- Центр Поддержки
- Другие Языки
- Языки
- Помогите Нам Перевести


Разработчики Windows 10 продолжают развивать операционную систему вместе с периодическими обновлениями. Эти обновления предоставляют системе новые функции и улучшения для пользователей. Тем не менее, некоторые пользователи сталкиваются со случайными сбоями в работе, такими как – «зависание» после запуска, «замораживание» курсора мыши. Эти проблемы особенно часто можно увидеть, когда они получают осеннее обновление Creators Update.
Поскольку проблема «замораживания» может быть вызвана различными причинами, есть некоторые решения, которые вы можете попробовать:
· Увеличение виртуальной памяти.
· Откат к предыдущей версии Windows.
· Обновление драйверов видеоподсистемы.
· Проверка целостности системных файлов.
Некоторые пользователи сталкиваются «зависанием» Windows 10 после апрельского обновления, что может означать, что система занимает слишком много виртуальной памяти, и высокая загрузка ЦП вызывает периодическое «зависание». Увеличив объем виртуальной памяти, вы можете дать больше ресурсов вашем ПК для выполнения операций. В результате, будет больше места для запуска программ и меньше вероятность «зависания» ОС.
Чтобы увеличить виртуальную память, есть несколько доступных шагов.
1. Откройте Панель управления;
2. В поиске введите “Система " и выберите "Дополнительные параметры системы”;




Метод второй: Откат к предыдущей версии Windows.
Некоторым пользователям избавиться от «зависания» Windows 10 помогает первый метод просто увеличив виртуальную память, в то время как другим данный метод не подходит. Если после обновления проблемы не удается устранить, расширив виртуальную память, то попробуйте вернуться к предыдущей версии Windows.
В настройках Windows можно обновить систему, а также вернуться к предыдущему ее состоянию, т.е. откатить до версии до обновления. Прежде чем вернуться к предыдущей версии Windows, не забудьте создать резервную копию важных файлов.
1. Win + I, чтобы открыть Настройки Windows, и выберите " Обновление и безопасность”;
2. Нажмите кнопку "Восстановление", чтобы начать работу, чтобы вернуться к предыдущей версии Windows 10.
Метод третий: Обновление видео драйверов
Обновление видео драйверов можно завершить вручную или с помощью программы обновления драйверов. Если вы хотите обновить драйвер дисплея вручную, вы можете просто перейти на официальный сайт и выполнить поиск последнего обновления. Общее обновление драйвера дисплея можно завершить на следующих сайтах:
Перед установкой нового драйвера дисплея, пожалуйста, обратите внимание на то совместим он с вашей системой или нет? Также для автоматизации процесса вы можете использовать Driver Booster.
1. Запустите Driver Booster, нажмите «ПУСК» и дождитесь результатов сканирования;

2. Обновите все устаревшие драйверы в один клик.
С Driver Booster, нет необходимости беспокоиться о совместимости драйверов и системы. Все драйверы в Driver Booster прошли тест WHQL и скачиваются с официальных сайтов. Безопасность гарантируется.
«Зависание» Windows 10 может происходить из-за наличия повреждений в системных файлах ОС. Чтобы решить такого рода проблему, вы можете восстановить исходный системный файл с помощью средства проверки системных файлов.
1. Win + R и введите "cmd", чтобы открыть командную строку;

2. Введите “sfc / scannow” в окне командной строки и нажмите "Enter";
Затем Windows будет сканировать ваш компьютер на наличие поврежденных файлов и исправлять их автоматически. Это может занять некоторое время. Это окно необходимо оставить открытым до завершения операции. Когда это будет сделано, система покажет результаты сканирования.
После всех шагов, перезагрузите систему и проверьте как работает ваша система.