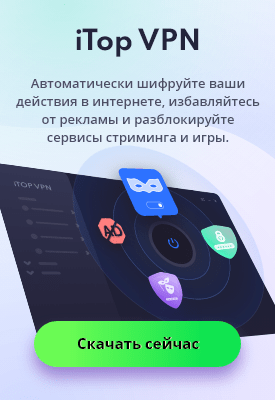- Центр Поддержки
- Другие Языки
- Языки
- Помогите Нам Перевести


Что такое отключенное устройство?
Отключенное устройство, также известное как отсутствующие устройства, является видом устройства, которое было физически удалено с компьютера, но чьи записи реестра не были удалены. После подключения нового USB-накопителем Windows сохранит соответствующую информацию. Когда устройство отключено от системы, оставшаяся информация относится к отключенному устройству. Другие отключенные устройства включают сканер, принтер, устройства Android, устройства iOS и т.д.
Как проверить отключенные устройства?
Существует два способа проверки отключенных устройств в Windows. Давайте возьмем Windows 10 в качестве примера.
Способ первый: проверка отключенных устройств в диспетчере устройств
Хотя некоторые устройства не отображаются по умолчанию в диспетчере устройств, вы можете проверить эти скрытые устройства еще одним шагом, включая отключенные устройства.
1. Щелкните правой кнопкой мыши кнопку «Пуск» Windows и выберите «Диспетчер устройств»;

2. Нажмите «Вид» и выберите «Показать скрытые устройства»;

Затем вы найдете скрытые устройства в списке, который включает в себя отключенные устройства.
Способ второй: проверка отключенных устройств с помощью средства обновления драйверов
1. Запустите программу обновления драйверов - Driver Booster, она автоматически проверит и проверит состояние драйвера;
2. После сканирования появится список всех доступных обновлений, драйвер с пометкой“ ”принадлежит отключенному драйверу устройства.
”принадлежит отключенному драйверу устройства.

Как обновить необходимые драйверы отключенного устройства
Обновление необходимого отключенного драйвера устройства может помочь ему лучше адаптироваться к системе и работать более плавно. Вы также можете обновить драйвер отключенного устройства в диспетчере устройств или использовать Driver Booster.
Способ первый: обновить драйверы отключенных устройств в диспетчере устройств
1. Щелкните правой кнопкой мыши соответствующее устройство и выберите «Обновить драйвер»;

2. Нажмите «Автоматический поиск обновленных драйверов»;

Начнется поиск обновлений драйверов в Интернете. Если доступен новый драйвер, то вы сможете его обновить.
Способ второй: обновить драйверы отключенных устройств с помощью Driver Booster.
Поскольку ручное обновление драйвера устройства может занимать много времени и необходимо учитывать совместимость, вы также можете использовать Driver Booster для обновления драйверов устройств. Он может легко сканировать и проверять состояние дайверов и предоставлять общие обновления драйверов. С улучшенной базой данных Driver Booster подберет лучший драйвер для неподключенных устройств. При повторном подключении эти устройства будут работать лучше и без дополнительных настроек.
1. Запустите Driver Booster нажмите «Пуск» и дождитесь результатов сканирования;
2. Нажмите «Обновить», чтобы обновить все устаревшие драйверы.
Как удалить из системы бесполезные данные отключенного устройства
Помимо обновления, Driver Booster также может помочь очистить данные отключенного устройства. Если некоторые отключенные устройства больше не будут использоваться, вы можете очистить соответствующие данные.
Поскольку нет систематических способов очистки данных устройства, отсоединенных ПК, вам может потребоваться проверить пути сохранения и очистить их вручную. Это гибкий и подходящий для большинства пользователей способ. Кроме того, если вы удалите несколько важных файлов, это может вызвать проблемы. В этом случае Driver Booster может быть лучшим выбором.
1. Запустите Driver Booster и выберите «Очистить данные отсоединенных устройств»;

2. Нажмите «Пуск» и дождитесь завершения процесса, Driver Booster автоматически отсканирует и очистит данные отключенных устройств.