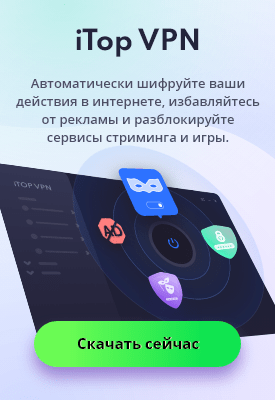- Центр Поддержки
- Другие Языки
- Языки
- Помогите Нам Перевести
Подарки черной пятницы 0 руб. 12070 руб.

Это простое руководство продемонстрирует вам некоторые подходы к оптимизации производительности вашего компьютера базе ОС Windows, особенно в том случае, если в его работе возникают проблемы.
Нам в целом известно, как порой бывает проблематично добиться нужной производительности от старого ПК при решении, казалось бы, простейших задач, а покупка нового пусть и не самого «скоростного» ПК может лишить вас серьезной суммы денег.
В таком случае можно прибегнуть к различным способам оптимизации производительности ПК:
Удалить ненужное или лишнее программное обеспечение
Заграничные источники, такие как Best Buy, называют такое программное обеспечение «superfluous software» - в переводе с английского языка «ненужное программное обеспечение» или «лишнее программное обеспечение». Именно наличие такого «лишнего» программного обеспечения может привести к излишней нагрузке на ваш ПК и соответственно снижению его производительности.
Чтобы избавиться от «лишнего» ПО, вы можете попробовать определить такое ПО самостоятельно и удалить его при помощи средств операционной системы. Для этого Вам необходимо перейти в «Программы и компоненты» на панели управления Windows и удалить программное обеспечение, которое вам не нужно.
Если вы не уверены, является ли программа «лишне й» и хотите убедиться в ее полезности, ознакомиться с функционалом, попробуйте поискать ее имя, прежде чем удалять ее. Исследование потребительского спроса 2010 года Best Buy показало, что такой сценарий вполне вероятен для большого числа пользователей. Чаще всего подобные программы имитируют эффективную работу и очищают файлы, которые на самом деле не влияют на работу и производительность компьютера, после такой «оптимизации» ПК только кажется оптимизированным.
Обновить Windows
Безусловно разработчики операционных систем периодически выпускают обновления, которые приносят новый функционал, обеспечивают безопасность и оптимизируют работу ОС. И вам как пользователю Windows нет необходимости вручную скачивать и устанавливать каждое новое обновление, для этого вам просто необходимо настроить автоматическое обновление. Вы можете просмотреть или изменить настройки в «Центр обновления Windows» в панели управления. При использовании автоматического обновления нет необходимости проверять наличие важных и рекомендуемых обновлений. Когда обновления станут доступны, Центр обновления Windows обнаружит и установит их.
Проверить на ошибки
Время от времени разумно проверять жесткие диски на наличие ошибок, поскольку поврежденные файлы могут снизить скорость работы вашего компьютера. Чтобы перейти к утилите проверки ошибок ОС Windows 10, откройте «Этот компьютер», щелкните правой кнопкой мыши на нужном локальном диске и выберите «Свойства», а затем «Сервис» и нажать «Оптимизировать». Эта процедура может занять некоторое время. Удаление лишних документов с вашего компьютера также может помочь в его работе. Для этого предлагаем использовать Advanced SystemCare 13 Free. Advanced SystemCare 13 Free - это простая и легкая в использовании программа, которая помогает поддерживать ваш ПК в безопасном, актуальном состоянии с обеспечением максимальной производительности. Скачать и ознакомиться можно здесь >>
Дефрагментация
В тот момент, когда используется жесткий диск, пространство используется везде, где это возможно - это означает, что данные распределяются по жесткому диску и программам необходимо тратить время для нахождение нужных частей файлов, что приводит к медленной работе. Встроенная в ОС Windows утилита дефрагментации помогает оптимизировать хранение частей файлов на жестком диске и обеспечить более быстрый доступ к ним. Вы можете дефрагментацию в ОС Windows 10 если выберите поле поиска на панели задач и введите defrag, выберите «Дефрагментация и оптимизация дисков», затем выберите диск, который вы хотите оптимизировать и нажмете кнопку «Оптимизировать».