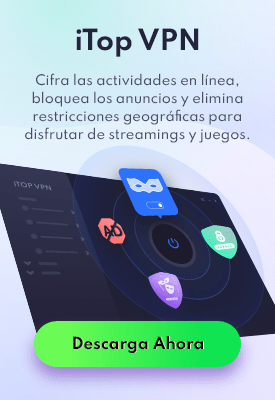- Центр Поддержки
- Другие Языки
- Языки
- Помогите Нам Перевести


Recientemente algunos de los usuarios de Windows 10 han estado experimentando problemas de audio – No hay dispositivo de salida de audio instalado. Este error puede ser causado por diversos factores, desde la actualización de bugs de Windows 10 en Octubre de 2018, no se han encontrado dispositivos de audio o, no se encuentran controladores de audio. Según Microsoft, “Un controlador Intel de audio fue desplazado por error a los dispositivos a través de Actualizaciones de Windows”, otras de las causas puede ser la incompatibilidad de los controladores de audio.
Las soluciones presentadas aquí te pueden ayudar a resolver los problemas de audio causados al actualizar los controladores, por Actualizaciones de Windows, por errors en el código del dispositivo de audio, controladores de audio no instalados, no se encuentra el dispositivo de audio…
Ójala puedas recuperar el sonido con las soluciones que te proponemos.
1. Revisa las condiciones externas y los dipositivos
2. Usa la herramienta “Arreglar Problema de Sonido” de Driver Booster
3. Utiliza la función “solucionar problemas” de Windows
4. Cambia el Modo de Salida de Sonido
5. Utiliza otra versión de Realtek HD Audio Manager
6. Desinstala el controlador incorrecto
7. Actualiza el controlador de audio
8. Recupera tu dispositivo de audio
Las soluciones son aplicables a los problemas de sonido en Windows 10/8.1/8/7/Vista/XP.
Lo primero de todo y lo más importante es crear un punto de restauración desde el Centro de Rescate de Driver Booster antes de comenzar con las soluciones mencionadas. En caso de que pase algo desafortunado, podremos volver y restaurar el sistema al punto creado.
Descargar gratuita para crear un punto de restauración. 
Pasos a seguir:


Solución 1: Comprobar que las condiciones externas estén OK.
Si tu ordenador se queda sin sonido derrepente, puede ser que el problema sea de hardware y esté causado por factores externos.
1. Revisa tu batería y volumen, asegúrate de que todos los controles de volumen estén encendidos.
2. Revisa el dispositivo de salida de sonido (altavoz externo, micrófono, auriculares, etc.)
Revisa que el dispositivo de salida de audio esté conectado y que la conexión por cable entre el dispositivo de salida de audio y el ordenador funciona correctamente.
Revisa que el dispositivo de salida de audio funciona bien. Puedes reemplazarlo con otros auriculares para comprobar que funciona.
3. Algunos altavoces, auriculares o apps tienen su propio control de volumen. Revísalos todos y asegúrate de que el interruptor está encendido.
4. Si utilizas un ordenador de sobremesa, asegúrate de que has enchufado tus dispositivos en las tomas correctas.
Por ejemplo:
Normalmente las tomas tienen colores diferentes: la verde es para auriculares, la roja para micrófonos. Si no hay diferencia de color, se muestran pistas (dibujos) correspondientes.
Tomas en el panel frontal con diferencias de color: 
Tomas del panel trasero con differences de color: 
Tomas sin diferencias de color: 
Tomas 2 en 1 en portátiles: 
Si no hay problemas con el hardware o problemas externos, por favor sigue leyendo.
Solución 2: Usa la herramienta “Arreglar Problema de Sonido” de Driver Booster
Cuando tienes el error “No hay dispositivo de salida de audio instalado” es muy probable que sea un problema interno. Si tienes instalado Driver Booster, puedes corregir este error automáticamente siguiendo los siguientes pasos:
Paso 1: Ejecuta Driver Booster
Paso 2: Haz clic en el icóno de herramientas en el lado izquierdo de la pantalla principal.
Paso 3: Selecciona la herramienta “Arreglar No hay Sonido”
Paso 4: Revisa que todo funciona
![]()

La herramienta puede arreglar los siguientes problemas:
- El servicio de audio está apagado
- El servicio de audio está desactivado
- Problema con la salida de audio de HDMI/Displayport
- Cambia el modo de salida de audio (AC97/HD Audio)
- El dispositivo de salida de audio ha sido cambiado
- El dispositivo de salida de audio por defecto ha sido cambiado
Si todavía no se ha corregido el problema, prueba con siguiente solución:
Solución 3 – Usa la función Solucionar Problemas” de Windows
Windows 7 / Windows 8
Paso 1: Abre el Panel de Control (Presiona “Windows+R” > escribe “control” > haz clic en “OK” > Establece vista por iconos pequeños para ver todos los iconos del panel)

Paso 2: Encuentra y haz clic en “Solucionador de problemas”
Paso 3: Selecciona “Solucionar problemas de reproducción de audio”

Windows 10
Paso 1: Haz clic derecho en el icono de sonido en la bandeja del sistema.
Paso 2: Selecciona “Solucionar problemas de audio”

Paso 3: Después de escanear, se detectará el problema, sigue las instrucciones expuestas para solucionarlo.

Solución 4: Cambia el modo de salida de audio
Algunos problemas de sonido son causados al cambiar el modo de salida de audio (AC97/HD Audio), los siguientes pasos te guían para que puedas cambiarlo manualmente.
Abre el Panel de Control para ver si está el Realtek HD Audio Manager
- En caso de que no esté, pasa a la Solución 6.
- Si Realtek HD Audio Manager está en el Panel de Control, por favor continua con los siguientes pasos:
Paso 1: Abre el Panel de Control (establece Vista por Icónos Pequeños como en la Solución 3)
Paso 2: Haz clic en Realtek HD Audio Manager en el Panel de Control.

Paso 3: Haz clic en el ícono de la tuerca en la esquina superior derecha y selecciona Opciones.

Paso 4: Selecciona AC97 Panel Frontal y comprueba si se ha solucionado el problema.

Si la solución 4 no funciona, intenta con la solución 6.
Solución 5: Otros Realtek HD Audio Manager
Si tienes una version Antigua de Realtek HD Audio, la interfaz puede parecerse bastante a la imagen siguiente. Por favor sigue las instrucciones de la imagen.
1. Haz clic en el icono de archivo en la esquina superior derecha.
2. Selecciona Deshabilitar la detección del conector del panel frontal.
Si el sonido todavía no funciona, puedes intentar usar la función Arreglar problema de Sonido de Driver Booster otra vez y comprobarlo de nuevo.

Solución 6: Desinstalar Controlador Incorrecto olution 6:Uninstall Incorrect Driver
El Actualizador de Windows actualiza controladores y otros programas que pueden causar que no funcionen correctamente los dispositivos de audio. Los siguientes pasos te ayudan a desinstalar el controlador instalado que causa el error.
Paso 1: Abre Controlador de Dispositivos (Pulsa “Windows+R” > Escribe “devmgmt.msc” > Haz clic en “OK”)
Paso 2: Selecciona Sonido, video y controladores de juego, para ver los dispositivos de audio.
Paso 3: Haz clic en el dispositivo de audio y selecciona desinstalar dispositivo.
¿Qué dispositivo de audio tengo que desinstalar*?
- Si tu sistema utiliza HDMI o DI (Display Port) como salida de audio, tienes que tener uno de los 3 siguientes dispositivos de audio (NVIDIA High Definition Audio, AMD High Definition Audio, Intel(R) Display Audio), desinstala el que tengas.
- Si tu sistema no utiliza HDMI o DI (Display Port) como salida de audio, por favor desinstala el dispositivo que no sea (NVIDIA High Definition Audio, AMD High Definition Audio, Intel(R) Display Audio)
Consejos*:
Durante el proceso de desinstalación, asegúrate de hacer clic en “Borrar el controlador de software para este dispositivo”

Para más información sobre HDMI o DP (Display Port).
Reinicia el PC después de la desinstalación y comprueba si se ha arreglado el problema, en caso de que no sea así, prueba con la Solución 7.
Solución 7: Instala el Controlador Correcto
Si no hay un controlador instalado para tu dispositivo de audio o tu controlador actual no es el correcto, sigue los siguientes pasos para instalar el controlador correcto.
1. Si el problema de sonido persiste después de reiniciar el PC, intent actualizando los controladores de audio siguiendo los siguientes pasos:
Paso 1: Abre el Controlador de Dispositivos y selecciona Sonido, video y controladores de juego (vuelve a realizar los 2 primeros pasos de la solución 6)
Paso 2: Haz clic derecho en el dispositivo de audio y elige Actualizar controlador para ver si tu sistema de audio vuelve a a la normalidad.

Paso 3: Haz clic en Buscar automáticamente actualizaciones de controlador de software para comprobar la actualización de tu controlador.

2. Si no hay dispositivo de audio debajo de Sonido, Video y controladores de juego, sigue los siguientes pasos:
Paso 1: Encuentra y selecciona Otros dispositivos.
Paso 2: Haz clic derecho en los dispositivos debajo de Otros dispositivos y selecciona Actualizar controlador para ver si el sistema vuelve a la normalidad.

3. Si no has utilizado Driver Booster como actualizador de controladores, puedes probarlo y actualizar tus controladores automáticamente con solo un clic.
Activa la version PRO con la siguiente oferta:
![]()
![]()

Si el problema persiste despues de la actualización, vuelve a realizar la soloción 4.
Si despues de realizar todos los pasos anteriores el problema persiste, descarga DBInfoHelper > y haz doble clic para ejectutar la herramienta >Haz clic en “Guardar informe en Escritorio” > encuentra db_info_xxxx.zip en tu escritorio > manda el archivo zip a dbfeedback@iobit.com
Solución 8 : Recupera tu Dispositivo de Audio
Si no hay dispositivo de audio en Controladores de Dispositivo, puedes intentar esta solución.
Paso 1: Ve a Controladores de Dispositivos > Haz clic en la pestaña Acción > Selecciona “Agregar Legacy hardware”
Nota: Si solo está la opción Ayuda en la lista al hacer clic en Acción, por favor haz clic en el espacio en blanco alrededor de la lista y vuelve a hacer clic en el menú de Acción.

Paso 2: Haz clic en “Siguiente” para cargar “Agregar Hardware Wizard”

Paso 3: Selecciona “Buscar e instalar hardware automáticamente (Recomendado) > Haz clic en “Siguiente”

Paso 4: Haz clic en “Siguiente” (incluso si Wizard no puede encontrar ningún hardware en tu ordenador)

Paso 5: Ahora puedes ver los tipos de hardware comunes > encuentra y selecciona “Sonido, video y controladores de juego” haz clic en “Siguiente”.

Paso 6: Selecciona el controlador de audio del fabricante > haz clic en “Siguiente”

Paso 7: Haz clic en “Siguiente” para instalar el controlador

Paso 8: Cuando encuentras tu dispositivo de audio, por favor vuelve a intentar las soluciones anteriores.
Apéndice: ¿Cómo Desahabilitar las Actualizaciones de Controladores de Windows?
Hemos recibido varios comentarios de nuestros usuarios refiriéndose al problema de no sonido después de una actualización de Windows. Si este es el caso, recomendamos deshabilitar temporalmente las actualizaciones de controladores de Windows.
Windows 10
Nota: Esto no se aplica a los usuarios de Windows 10 Home
Paso 1: Ve a Ayuda de Windows
Paso 2: Haz clic en el link Descargar el paquete solucionador “Mostrar u ocultar actualizaciones” ahora

Paso 3: Abre “wushowhide.diagcab” después de la descarga > haz clic en “Siguiente”

Paso 4: Simplemente espera

Paso 5 : Haz clic en “Ocultar actualizaciones”

Paso 6: Selecciona las actualizaciones que quieras ocultar (recomendamos ocultar todas) > Haz clic en “Siguiente”


Windows 7
Paso 1: Toma referencia de las instrucciones
Paso 2: Abre Opciones de Instalación de Dispositivos

Windows 8/8.1
Ve al Panel de Control > Sistema y Seguridad>Sistema> sigue las instrucciones de la imagen