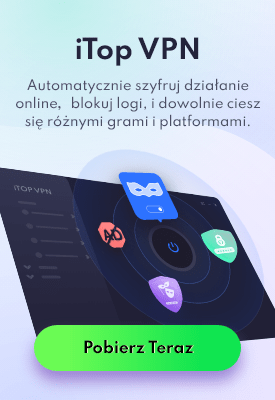- Центр Поддержки
- Другие Языки
- Языки
- Помогите Нам Перевести


Najczęstsze błędy na komputerze - takie jak brak dźwięku, niemożność połączenia z siecią i słaba rozdzielczość - mogą nagle pojawić się z powodu przestarzałych sterowników, brakujących sterowników i sterowników wadliwych urządzeń. Aby rozwiązać te problemy, zdecydowanie zaleca się poprawę wydajności komputera i gier, aby zapewnić aktualność sterowników urządzeń. W celu uzyskania dodatkowej ochrony, najlepiej sprawdzać aktualizacje zabezpieczeń od dostawców sterowników sprzętu lub dostawców systemów operacyjnych. Taki program innej firmy może być niezwykle przydatny, dostarczając informacji na temat aktualizacji sterowników w czasie rzeczywistym i prostych rozwiązań umożliwiających łatwą aktualizację sterowników.
Istnieją dwie metody aktualizacji sterowników za pomocą Driver Booster: ręczna aktualizacja sterownika i automatyczna aktualizacja sterownika.
Czy również szukasz tego: Problem z lagami w COD Warzone – przyczyna i rozwiązanie
Pierwsza metoda: ręczna aktualizacja sterowników
Krok 1 Otwórz menu Start w lewym dolnym rogu i znajdź „Ten komputer”, kliknij go i wybierz „Zarządzaj”.

Alternatywnie, kliknij bezpośrednio ikonę „Ten komputer” na pulpicie i wybierz „Zarządzaj”.

Krok 2 Znajdź i kliknij „Menedżer urządzeń”, aby zobaczyć kategorie urządzeń na pasku po prawej stronie.

Na przykład, jeśli nie możesz grać w gry lub filmy, być może musisz sprawdzić sterowniki w „Dźwiękach, wideo i kontrolerach gier”, a następnie zaktualizować je do najnowszej dostępnej wersji. Kontynuujemy teraz objaśnienie kroków aktualizacji sterowników wyżej wymienionych urządzeń.
Krok 3 Kliknij dwukrotnie „Kontrolery dźwięku, wideo i gier”, aby otworzyć listę sterowników, natychmiast po kliknięciu sterownika, który chcesz zaktualizować i wybierz „Aktualizuj oprogramowanie sterownika ...”.

Krok 4 Kliknij „Przeglądaj mój komputer w poszukiwaniu oprogramowania sterownika”, aby ręcznie zlokalizować i zainstalować program sterownika.

Krok 5 Przewiń sterowniki i kliknij „Kontynuuj”.

Krok 6 Windows wybierze program sterownika dla twoich urządzeń.

Metoda druga: Automatyczna aktualizacja sterowników
Dla wielu użytkowników komputerów naprawdę trudno jest znaleźć najlepiej dopasowane sterowniki do swoich urządzeń. Co gorsza, gdy hakerzy wykorzystują błąd bezpieczeństwa, każdy może zostać zaatakowany z powodu braku aktualizacji łatek bezpieczeństwa wprowadzonych przez producentów sterowników lub systemów operacyjnych. Na przykład, aby zwalczać wady Meltdown i Spectre, Nvidia zaktualizowała sterowniki graficzne w celu obrony przed atakami Spectre CPU. Driver Booster to przydatny i wydajny program aktualizujący sterowniki, który pomaga użytkownikom skanować nieaktualne, brakujące i wadliwe sterowniki oraz oferuje najnowsze i najlepiej dopasowane sterowniki do pobrania i instalacji bezpośrednio od dostawców. Jest szybki i bezpieczny.
Krok 1 Kliknij przycisk Pobierz poniżej, aby pobrać i zainstalować Driver Booster w systemie Windows w kilka sekund, a następnie uruchomić Driver Booster.

Krok 2 Zaktualizuj sterowniki jednym kliknięciem
Driver Booster skanuje nieaktualne, brakujące i wadliwe sterowniki i wyświetla nieaktualną listę sterowników. Wystarczy kliknąć „Aktualizuj teraz”, aby automatycznie pobrać i zainstalować sterowniki od dostawców.

Zaledwie kilka minut później sterowniki zostaną zaktualizowane całkowicie bez żadnych innych operacji.

Niektóre najważniejsze informacje o Driver Booster, które mogą Cię zainteresować:
Aby zaspokoić różne potrzeby użytkowników dotyczące aktualizacji sterowników, Driver Booster zapewnia bardziej spersonalizowane opcje dla różnych użytkowników, aby skonfigurować sterowniki urządzeń. Opcja Ignoruj pozwala użytkownikom zignorować określenie urządzenia w przyszłości lub po prostu zignorować sterownik urządzenia.

Poza tym użytkownicy mogą również wykonać kopię zapasową sterowników, aby w razie potrzeby móc przywrócić poprzednią wersję. Zarówno funkcja przywracania sterowników, jak i funkcja przywracania systemu w module centrum przywracania zostały zaprojektowane w celu uniknięcia błędów aktualizacji podczas aktualizacji sterownika.

Co więcej, Driver Booster oferuje przydatne narzędzia do rozwiązywania typowych problemów z komputerem za pomocą jednego kliknięcia i zapewnia szybkie podejście do sprawdzania informacji o systemie.