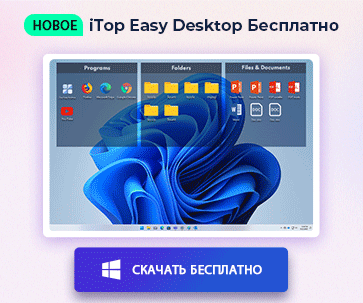- Центр Поддержки
- Другие Языки
- Языки
- Помогите Нам Перевести
Эксперт в области
обеспечения «здоровья» ПК
Универсальное решение для обеспечения работоспособности ПК, а именно очистки, оптимизации и безопасности.

Вдохнет новую жизнь в свой старый компьютер.
Держите драйверы в актуальном состоянии.

Более стабильная работа с меньшим количеством сбоев системы.
Защищает миллионы компьютеров от вредоносного ПО.

Максимальная компьютерная безопасность с полной защитой.
Защита от вирусов и повышение производительности ПК.
Простое удаление ненужных программ и остатков файлов.
Автоматически поддерживайте ПО в обновленном состоянии.
Никогда не беспокойстесь о кражах и утечках данных.
Максимально оптимизируйте жесткий диск для быстрой работы ПК.
Насладитесь быстрым и более защищенным Mac'ом.

Введите свой адрес электронной почты

Turn on your Windows Firewall
Step 1. Open your Control Panel, you may type "control" at start menu:

2. Click the "System and Security" first and then click"Windows Firewall" to reach the Firewall window.


3. Turn on the Windows Firewall by following ticks and click "OK" to save settings.


Set the Rules for Port
4. Click the "Advanced Settings" to set the Inbound Rules.

5. Click the "Inbound Rules" and then click the "New Rule" at the right side.

6. Click the "Port" to set the rules of "TCP 445".

7. Choose the "TCP" and set the Specific local ports as: "445".

8. Choose "Block the connection" at below.

9. Make sure all these three items has been applied, and click next:

10. Type "445 tcp" at Name, and click "Finish" to complete the setting.

11. When your screen showed as below, then "445tcp" rule has been added successfully.

12. Keep setting the rules of "445 udp".
Same operations on adding new rules:


13. Then click "UDP" and set the Specific local ports as: "445".

14. Choose "Block the connection" as below.

15. Make sure all these three items has been applied, and click next:

16. Type "445 udp" at Name, and click "Finish" to complete the setting.

17. The finish window:

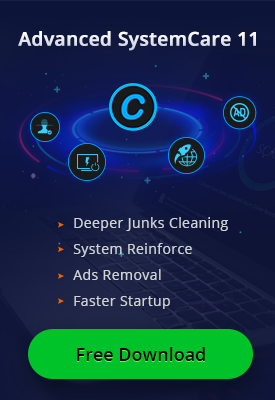
Подпишитесь, чтобы узнавать последние новости об обновлениях продуктов и специальных предложениях по электронной почте. Вы можете отказаться от рассылки в любое время.
© 2005 - 2024 IObit.Both Talent International Ltd Все Права Защищены |Room 1204-5,12/F., Centre Point, 181-185 Gloucester Road,Wanchai, Hong Kong |Политика Конфиденци.ти |Юридическое Уведомление |EULA |Запрос на Возврат Контакты Поддержка Продукты Главная
ООО «Демьян» (ОГРН:303919-3301–000; ИНН: 02405202410018) является авторизованным агентом “Both Talent International Ltd” на прием платежей от Пользователей, а также продвижение и реализацию услуги на территории Российской Федерации. Адрес агента: Кыргызская Республика, город Бишкек, улица Кара-Дарьинская 64 к.1. Адрес электронной почты: info@demian.kg
IObit использует куки для того, чтобы улучшить контент и обеспечивать вам наилучший опыт при посещении нашего сайта.
Продолжая просматривать наш веб-сайт, Вы соглашаетесь с нашей политикой конфиденциальности.