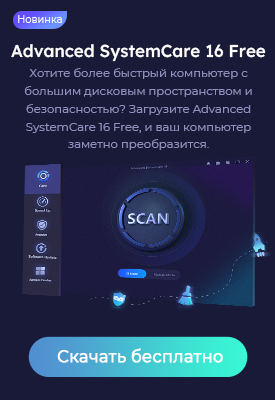- Центр Поддержки
- Другие Языки
- Языки
- Помогите Нам Перевести
Подарки черной пятницы 0 руб. 12070 руб.

Проблемы с устройством могут неожиданно возникнуть в Windows 10 из-за несовместимости оборудования или неисправных драйверов устройств, установленных на компьютере. 0xc00000e9 - это код ошибки Windows, который указывает на наличие проблем с совместимостью оборудования или драйверов устройств. В этой статье вы узнаете, как устранить ошибку 0xc00000e9 и предотвратить получение таких ошибок в будущем из-за неисправных драйверов устройств.
Вот как исправить ошибку 0xc00000e9:
Решение 1. Проверьте устройства вручную и обновите неисправные драйверы.
Решение 2. Автоматически обновляйте неисправные драйверы с помощью Driver Booster
Как я могу получить ошибку 0xc00000e9 в моем компьютере?
Как показано на скриншоте ошибки 0xc00000e9, вы можете четко знать, что эта проблема может возникать, когда съемное запоминающее устройство извлекается во время его использования или при сбое. В нем написано «Правильное подключение любого съемного хранилища и перезагрузка компьютера может решить эту проблему». Но если проблема остается после того, как вы попробовали этот метод, вы, возможно, используете неисправный драйвер для определенного устройства.

(Это примечание на снимке экрана выше показывает, что на вашем компьютере возникает ошибка 0xc00000e9.)
Шаг 1. Удалите все внешние устройства, подключенные к вашему компьютеру, и перезагрузите компьютер.
Примечание: вам не нужно удалять мышь и клавиатуру, чтобы завершить это действие
Шаг 2. После повторной загрузки ПК необходимо подключить отключенные внешние устройства одно за другим и проверить, какое устройство вызывает конфликт.
Шаг 3. После обнаружения несовместимого устройства вы можете использовать диспетчер устройств, чтобы обновить драйвер для конкретного устройства, вызвавшего ошибку 0xc00000e9.

Если проблема не решена, вы можете перезагрузиться в безопасном режиме, чтобы продолжить исправление ошибки. Безопасный режим позволяет вам запускать Windows в базовом состоянии с ограниченным набором драйверов, необходимых для работы вашего ПК. Это поможет вам проверить, есть ли проблема с основными драйверами устройств. Или вы можете использовать Driver Booster, чтобы проверить общие ошибки на компьютере и исправить их одним кликом мыши.
Шаг 4. Перезагрузите компьютер в безопасном режиме.
> Откройте меню «Пуск» в левом нижнем углу и нажмите значок «Питание», затем, удерживая клавишу «Shift», выберите «Перезагрузка».

> После этого Windows 10 перезагрузится и предложит выбрать один из пунктов меню. Выберите Поиск и устранение неисправностей / Дополнительные параметры.

В окне Дополнительных параметров выберите Параметры загрузки

Windows 10 уведомит пользователя о том, что систему можно перезагрузить для запуска дополнительных параметров, одним из которых является Безопасный режим. Нажмите кнопку Перезагрузить


> После перезагрузки компьютера нажмите F4 или F5, когда вы увидите этот экран, чтобы запустить компьютер в безопасном режиме.
Шаг 5: Если проблема исчезнет в безопасном режиме, вы можете выйти из безопасного режима и правильно подключить внешние устройства и обновить драйверы для них. Если проблема сохраняется в безопасном режиме, настоятельно рекомендуется перезагрузить компьютер в обычном режиме и попробовать Второй способ, чтобы решить эту проблему автоматически.
Ручной метод может помочь исправить ошибку 0xc00000e9 в большинстве случаев, особенно когда эта ошибка вызвана неправильным подключением или удалением внешнего устройства. Но если установка неисправного драйвера является ключевой проблемой, пользователям потребуется много времени, чтобы найти несовместимые драйверы устройств и найти наиболее подходящие драйверы для замены. Driver Booster- это мощный инструмент обновления драйверов, который может не только помочь пользователям легко обнаружить устаревшие, отсутствующие и неисправные драйверы и обновить их, но также предлагает несколько полезных инструментов для устранения распространенных проблем ПК, таких как отсутствие звука, сбой в сети и ошибки устройства.
Узнайте больше о Driver Booster
Шаг 1. Загрузите и установите Driver Booster за несколько секунд и запустите Driver Booster на своей Windows.

Шаг 2. Нажмите «ПУСК» в центре, чтобы обнаружить неисправные, устаревшие и отсутствующие драйверы, после чего вы увидите список неисправных драйверов, если вы установили их на свой ПК.

Шаг 3. Просто нажмите «Обновить сейчас», чтобы автоматически установить наиболее подходящие драйверы для ваших устройств.