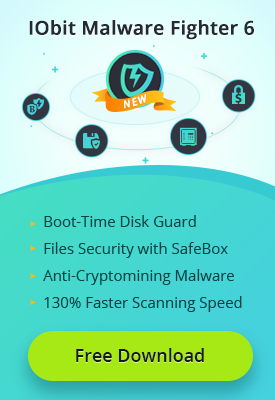- Центр Поддержки
- Другие Языки
- Языки
- Помогите Нам Перевести

Some users have noticed that there is a yellow mark in the base system device driver in device manager. This mark refers to the missing or wrong of the base system device driver, and it always happens after we update our system or the drivers. To solve the problem, we can just update the driver in Device Manager, or re-install the device driver if you want. There are three methods available.
Method one: Update the Base System Device Driver in Device Manager
Device Manager is a Control Panel applet in Microsoft Windows operating systems. It allows users to view and control the hardware attached to the computer. Interested in Windows system administration? See open jobs here. When a piece of hardware is not working, the offending hardware is highlighted for the user to deal with. The list of hardware can be sorted by various criteria. To solve the base system device driver error, you can try the following steps.
Step one: Win+ R, input "devmgmt.msc" to open your Device Manager;

Step two: Locate in Other Device, and right click to update driver software of the Base System Device;

Step three: Search automatically for updated driver software, the system will search for the driver for you.

Method two: Re-install the Base System Device Driver
Step one: Go to the device manufacturer's official website to search for the latest driver you want, please pay attention to the version of the one you choose.
Step two: Right click the base system device and choose properties;

Step three: Select Details, then Hardware Ids;

You can check the hardware IDs in the list, then apply the code on the vendor’s website to search for the corresponding drivers.

Method three: Update Base System Device Driver with a Driver Updater
Without driver tools, you can choose the methods mentioned above to solve the driver problem. But it can be troublesome to update or re-install the driver manually sometimes. Driver Booster can just help you simplify the process. Just three steps: Scan, Repair and Backup, you can easily make a solution of the driver problems.

With Driver Booster, you can also uninstall Nvidia drivers from your Windows 10.